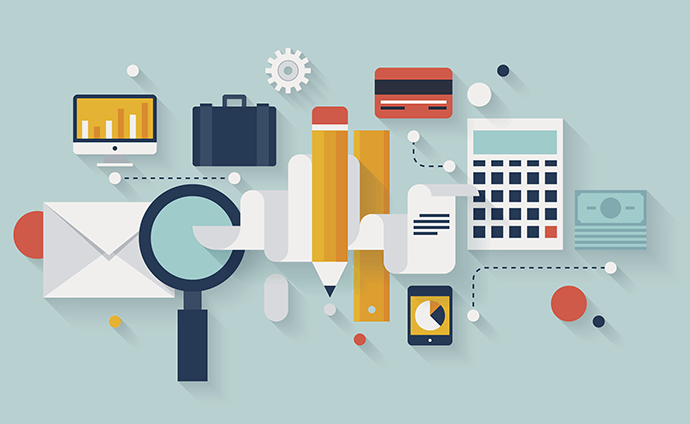How To Transfer iMessages from Old iPhone to New iPhone
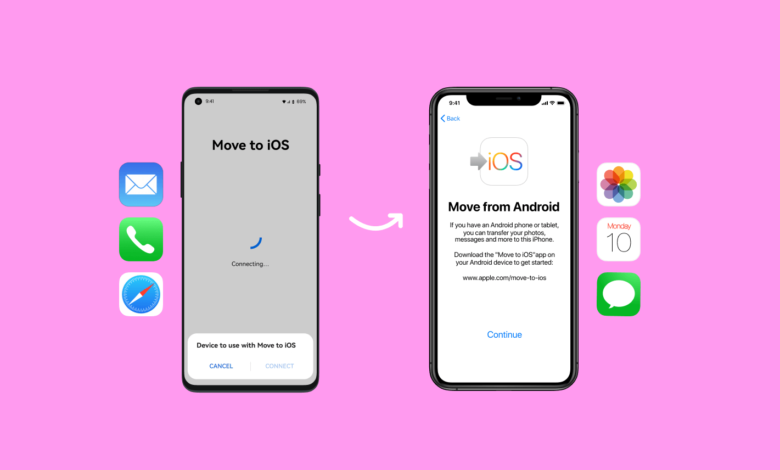
Introduction :
When you buy a new iPhone, transferring data from your old iPhone to the new one is the first thing you should do. It is fairly common to need to transfer iMessage from an old iPhone to a new iPhone. You may not want to leave with your valued iMessages on your current iPhone. When you make the switch, you should move them to your new iPhone.
Apple does not currently provide any practical official methods, nor does any third-party transfer applications, for transferring iMessages only between iPhones. Therefore, your only choice is to use iCloud or iTunes to sync all of your text messages and iMessage across different iOS devices.
Today, let’s explore how to move iMessages or text messages from your old iPhone to your new iPhone. To move your messages to the new device, there are a few methods :
1. Move Messages Using iCloud Sync Between iPhones –
iCloud sync allows you to migrate all of your messages, including iMessages and SMS texts, if you agree to do so. All you have to do is sign up for iCloud sync on each device and your messages will be saved across both devices. The steps are as follows :
Step 1: Click the Settings app on your iPhone.
Step 2: Go to [your name] > iCloud > Message and turn on the appropriate button.
Step 3: To enable Message in iCloud, go into the same iCloud account on your new iPhone and follow the instructions listed above. Your new iPhone will then instantly sync all of your messages.
Pro tips:
You can do the same thing by backing up your entire device to iCloud and restoring the backup to your new device, in addition to linking particular kinds of data between two iOS devices. Here are the procedures :
Step 1: Open Settings on your iPhone.
Step 2: Click [your name] > “iCloud” > “iCloud Backup,” then drag the iCloud Backup indicator to the ON position.
Step 3: Select “Back Up Now.”
Step 4: You may open your new iPhone and activate it by following the instructions when the process is done. Once you reach the “App & Data” screen, select “Restore from iCloud Backup.”
2. Move Messages using iTunes between iPhone –
Similarly, you can move data and messages from one iPhone to another using iTunes. This procedure also includes backing up an existing iPhone and restoring it to a new device. That’s how you go about things. :
Step 1: Use the USB cable to connect your old iPhone to your PC and open iTunes.
Step 2: Choose the Summary tab after selecting your device from the top left.
Step 3: Click “Back Up Now” after selecting this computer in the Backups section.
Step 4: Once this is done, disconnect the old device from the computer and reconnect the new one.
Step 5: Simply select your device in iTunes, choose Summary, and then click “Restore Backup.”
Step 6: Now choose “Contacts” under “Replace information on this iPhone” by scrolling down to the Advance menu.
Step 7: Choose the backup file you made and click “Restore.”
Step 8: You may verify that all of your messages are visible in the iMessage app once the process is over.
3. Move Messages Using iCloud Backup Between iPhones
The most popular method for transferring any data utilizing the backup is via iCloud. The steps to transfer messages from your old iPhone to your new one are as follows:
Step 1: Use WiFi to connect your old device.
Step 2: Navigate to Settings -> Your Name -> iCloud, then select iCloud Backup by scrolling down.
Step 3: Select Backup Now, then allow the backup process some time to complete.
Step 4: Now turn on your other or new iPhone (you will need to reset it from Settings -> General -> Reset) and follow the on-screen instructions to get to the restore page.
Step 5: Select “Restore from iCloud Backup” and allow the restoration procedure to complete.
Step 6: You can now see in the Message app that all of your messages have been restored.
Final Thought :
Transferring iMessages from the old one to the new one is an essential step when moving from one iPhone to another. Although iMessages cannot be transferred directly between devices by Apple, you can move all of your messages including SMS texts and iMessages between devices using iCloud or iTunes.