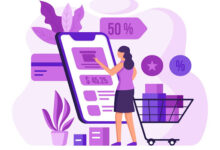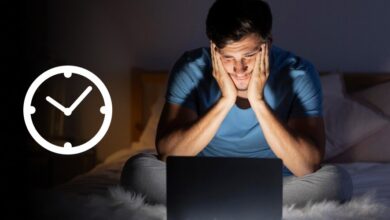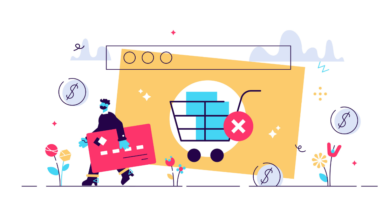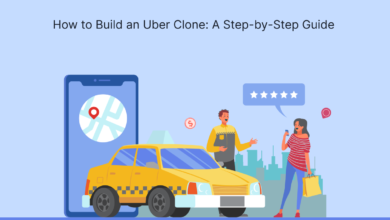Google Play Store Not Updating Apps – Some Fixes and Solution

Auto-updating is the best feature added by Google in the Play Store so that we don’t need to update apps manually one by one. Whenever a new update comes for any app, Play Store installs this update automatically If mobile is connected to the Internet. But the most common problem which almost every android user face is Google Play Store is not updating apps.
There is not any manual solution to fix this Play Store not working error but we are going to tell you some fixes and methods that can solve the problem in many cases. So let’s dive into these tricks:
Fixes for Google Play Store Not Updating Apps
1. Restart Your Phone
Before applying any of the below-mentioned methods, it is highly recommended to first restart your phone. If there is any temporary issue that is causing the apps to not auto-update, your problem may solve. So, this is the first trick, try it.
2. Check Out Auto-Update Settings
You also need to check out the auto-update option from the Play Store settings. To check these options, follow below-mentioned steps:
Step 1- Tap on Play Store to open it on your phone and go to the settings by clicking on the three-bar icon on the top left corner.
Step 2- Now click on the “Auto-update apps” option, here you have the options available to choose from “Over any network” or “Over Wi-Fi only”. If you select any network, then it will also download the updates on the Mobile Data when Wi-Fi isn’t connected.
3- Make Sure Its A User-End Problem
Before trying any other methods, first, make sure that the problem is with Google or not? The best way to check out is to visit the Down Detector website and see If others are also reporting the same problem. If a similar problem is happening with other people also, then it means it could be a server issue or something else that may be fixed after some time.
4- Check Your Internet Connection
The internet can be an issue in most cases, so every time why this problem occurs, first check out your internet connection. If you are on mobile data, make sure from the settings that you have granted permission to also install updates when on mobile data. In other cases, try to switch from Wi-Fi to mobile data or data to Wi-Fi. You can also try to turn off the internet and switch to Airplane Mode for some time. Another thing is to restart your router to see that the Internet is fully ok and there is no problem with that. Also check out the Play Store has all permissions which are most necessary. Follow these steps for this:
Step 1- Disable VPN or Proxy If you have
Step 2- Head over to Settings > Apps > All apps > Google Play Store and select Permissions. Give Google Play all the permissions which are important and compulsory.
Step 3- Tab on Google Play Store and go to Settings, select App download physics wallah for pc preference and Auto-update apps to “Over Wi-Fi only”.
5- Remove VPN/Proxy Settings
Well VPN may be the cause in most of the cases, a number of VPN users face a lot of problems within the phone. Are you also a VPN user? If yes, then have you tried to remove its settings.
You can do it by heading over to Wi-Fi options by long pressing on your Wi-Fi name. When you enter the settings menu, click on “Advanced” and VPN options are available in the “More” section.
6- Clear Google Play Store Cache
Sometimes, it becomes necessary to clear out the cache of the apps. A cache is memory space in the phone which is used to temporarily store data of the apps so that it can be retrieved quickly when needed again without the need of preloading. Why you need to clear this cache is because most of the time it starts misbehaving or data may be corrupt that’s why the app is not working fine.
To clear Play Store Cache, below are the steps:
- Go to Settings
- Select Apps
- Search for Google Play Store and then tap on it.
- After opening, click on Storage.
- Here, you will have the option to clear cache or complete data. Just hit the clear cache button and the cache of the Play Store will be removed.
7- Log Out and Again Login Your Google Account
Another thing you can do is to sign out or remove your Google account. When you sign out, remove the account properly and then login again . Maybe there is a bug related to the account or the problem may be solved by doing that. When you sign out, first reboot your phone and then login with your account again.
8- Check Data and Time Settings
It looks like a very odd suggestion but this may be the cause of a lot of problems from Google Play Services. Sometimes, Google is not able to sync date and time from your phone due to any reason. If the sync function is working properly, then set the date and time of your phone correctly.
9- Uninstall Google Play Store Updates
If the problem occurs with any other app rather than Play Store, you have the option to uninstall it once and then install it again so that issue may resolve. But is there any way to remove the Play Store app from mobile completely? There is no method for that, the only solution is to uninstall all Play Store updates. Take back the app to an older version, don’t worry, you can update it again to the latest version.
To uninstall updates, move into the Settings > Apps > All Apps > Google Play Store and then click on Uninstall updates to remove all files from your mobile.
10- Factory Data Reset
If you have tried all the above-mentioned methods and none of them has worked, the last trick remaining is to apply factory reset settings. As nothing from the above tricks has worked so we don’t know what actually the problem is. But a factory reset is more likely to solve a lot of issues.
It deletes everything from the phone and makes the phone the same as you opened for the first time. So it can be the solution to many problems which happen with the mobile.
Final Words
So that’s all from my side, hope any of the above methods work for you and fix your Google Play Store not updating problems. But If you have resolved your issue with any other method which is not mentioned above, please also share with us in the comments.